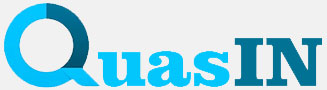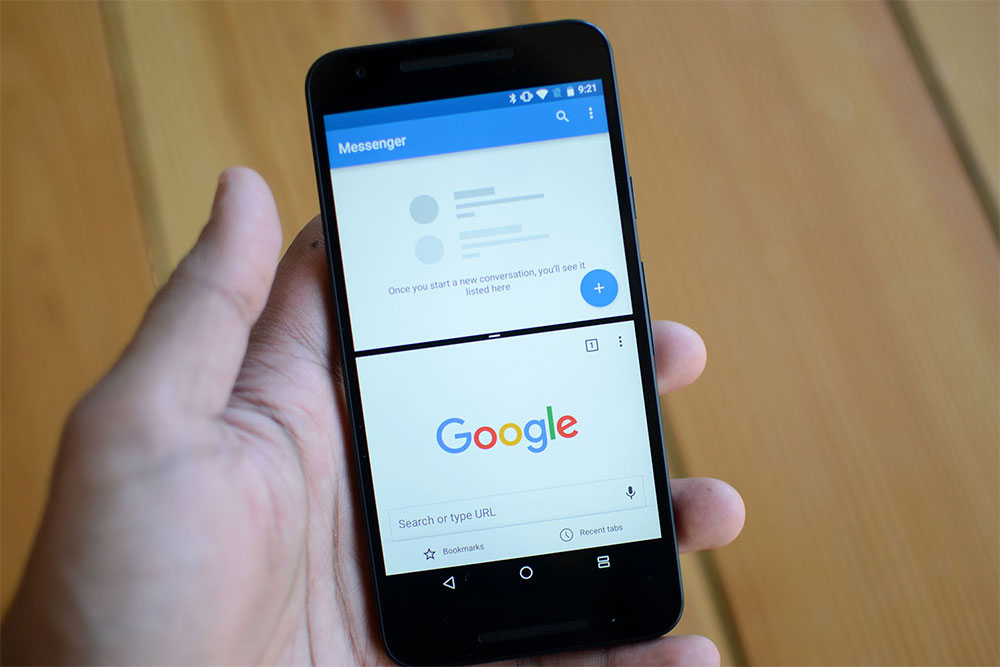Поділ екрана на частини є потужним інструментом для покращення організації роботи, підвищення ефективності та забезпечення більш комфортного користувальницького досвіду.
Користування розділення екрана на частини
- Мультизадачність: Одна з найбільш очевидних переваг поділу екрана на частини – можливість одночасно працювати з кількома програмами або вікнами. Це особливо корисно при мультитаскинг, коли вам потрібно обробляти інформацію з різних джерел або виконувати кілька завдань одночасно.
- Зручність перегляду інформації: Поділ екрана дозволяє більш ефективно використовувати простір екрану, особливо на великих моніторах або під час роботи на ноутбуці з високою роздільною здатністю. Ви можете одночасно бачити кілька вікон або веб-сторінок без постійного перемикання між ними.
- Порівняння даних: Поділ екрана на дві частини спрощує порівняння інформації з різних джерел або програм. Наприклад, ви можете порівнювати текстові документи, таблиці даних або графіки, не перемикаючись між ними.
- Підвищення продуктивності: Багато користувачів знаходять, що поділ екрана допомагає їм бути більш продуктивними, оскільки це прискорює виконання завдань та покращує організацію робочого простору.
- Зручність при презентаціях та навчанні: Під час проведення презентацій або навчальних сесій поділ екрана дозволяє вам показувати вміст із різних джерел одночасно, що робить процес наочнішим і зрозумілішим для аудиторії.
- Мультимедійний досвід: Поділ екрана може бути корисним під час перегляду відео або стримінгу, дозволяючи вам одночасно стежити за вмістом та виконувати інші важливі завдання.
Як розділити екран на дві частини на Windows
Розкажемо, як розділити екран на ноутбуці з Windows.
1. За допомогою гарячих клавіш:
- Відкрийте дві програми, які потрібно розмістити на екрані.
- Виберіть першу програму та утримуючи клавішу Windows, натисніть стрілку вліво або вправо. Перший додаток займатиме ліву або праву половину екрана.
- Повторіть те саме для другого додатка на протилежному боці екрана.
2. За допомогою миші:
- Відкрийте дві програми, які потрібно розділити.
- Наведіть курсор миші на верхній край вікна першої програми, щоб з’явилася іконка “Розтягнути вгорі”.
- Утримуючи ліву кнопку миші, перетягніть вікно на ліву або праву сторону екрана.
- Повторіть ті самі кроки для другої програми на протилежному боці екрана.
Як розділити екран на дві частини на MacOS
За допомогою Mission Control:
- Відкрийте обидві програми, які потрібно розділити.
- Натисніть клавішу F3 (Mission Control) або свайпніть чотирма пальцями вгору по трекпаду, щоб відкрити Mission Control.
- Перетягніть одне з вікон на верхню частину екрана, доки не з’явиться рамка, а потім відпустіть. Це розділить екран на дві частини.
- Виберіть другу програму та перетягніть її в нижню частину екрана, щоб завершити розділення екрана.
Як розділити екран на дві частини на Chrome OS (Chromebook)
За допомогою клавіш:
- Відкрийте два вікна браузера Chrome, які потрібно розділити.
- Натисніть Alt + ], щоб розділити екран по вертикалі (ліворуч і праворуч), або Alt + [, щоб розділити екран по горизонталі (вгорі та внизу).
- Перетягніть вкладки у відповідні області, щоб розділити екран на дві частини.
Це основні способи поділу екрана на дві частини у різних операційних системах. Кожна ОС може мати свої унікальні функції або гарячі клавіші для цієї мети, тому рекомендується ознайомитися з інструкціями для конкретної ОС, якщо у вас виникнуть труднощі.
Як розділити екран на дві частини на Android
Для розділення екрана на дві частини на пристроях з операційною системою Android (включаючи смартфони та планшети), зазвичай використовується функція розділення екрана або мультивіконного режиму. Ось як це можна зробити:
1. За допомогою функції розділення екрана (Split Screen):
- Відкрийте програму, з якою ви хочете працювати на одній половині екрана.
- Знайдіть на клавіатурі або в меню пристрою кнопку для переходу в режим поділу екрана (зазвичай це іконка квадрата або трьох точок).
- Знайдіть іконку вашої поточної програми у списку відкритих програм і натисніть на неї.
- З’явиться опція “Розділити екран” або щось подібне. Натисніть цю опцію.
- Тепер ви зможете вибрати другу програму для відображення на іншій половині екрана.
- Після вибору програми вони будуть розділені на дві частини екрана.
2. За допомогою мультиокон (Multi-Window Mode):
- Відкрийте програму, з якою ви хочете працювати на одній половині екрана.
- Виконайте жест перемикання програм (зазвичай це свайп вгору знизу або свайп вліво-вправо з нижнього краю екрана), щоб відкрити список відкритих програм.
- Знайдіть іконку вашої поточної програми та утримуйте її. Можливо, ви побачите значок “Розділити екран” або подібне. Перетягніть іконку на верхню або нижню частину екрана, щоб поділити її.
- Тепер ви зможете вибрати другу програму для відображення на іншій половині екрана.
Зверніть увагу, що не всі пристрої підтримують функцію розділення екрана або можуть мати деякі відмінності в назвах або способах активації цієї функції. Якщо ви не можете знайти функцію поділу екрана на своєму пристрої, рекомендується звернутися до посібника користувача конкретного пристрою або виробника.
Як розділити екран на дві частини на IOS
На пристроях з операційною системою iOS (iPhone та iPad) ви можете розділити екран на дві частини, використовуючи функцію Split View або Slide Over, залежно від моделі пристрою та версії iOS. Ось як це можна зробити:
1. Поділ екрана за допомогою Split View:
- Відкрийте першу програму, яку ви хочете використовувати в режимі розділення екрана.
- Зніміть вгору від нижнього краю екрана, щоб відкрити App Switcher (меню перемикання програм).
- Знайдіть у списку іконку другої програми, яку ви хочете використовувати, та утримуйте її.
- Перетягніть піктограму вгору або вправо (залежно від пристрою та орієнтації екрана) до центру екрана, щоб запустити режим Split View.
- Звільніть іконку, щоб друга програма зайняла одну з частин екрана.
2. Поділ екрана за допомогою Slide Over:
- Відкрийте першу програму, яку ви хочете використовувати в режимі розділення екрана.
- Зніміть вгору від нижнього краю екрана, щоб відкрити App Switcher (меню перемикання програм).
- Знайдіть у списку іконку другої програми, яку ви хочете використовувати, та утримуйте її.
- Перетягніть піктограму вгору (під область статусних іконок), щоб запустити режим Slide Over.
- Звільніть іконку, щоб друга програма з’явилася у вигляді невеликого спливаючого вікна поверх першої програми.
Зверніть увагу, що не всі моделі iPhone та iPad підтримують функцію Split View та Slide Over, тому переконайтеся, що пристрій підходить для використання цих функцій. Крім того, деякі програми можуть не підтримувати режим поділу екрана, тому не всі програми можна використовувати разом у Split View або Slide Over.