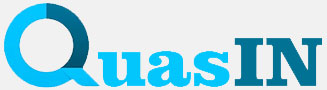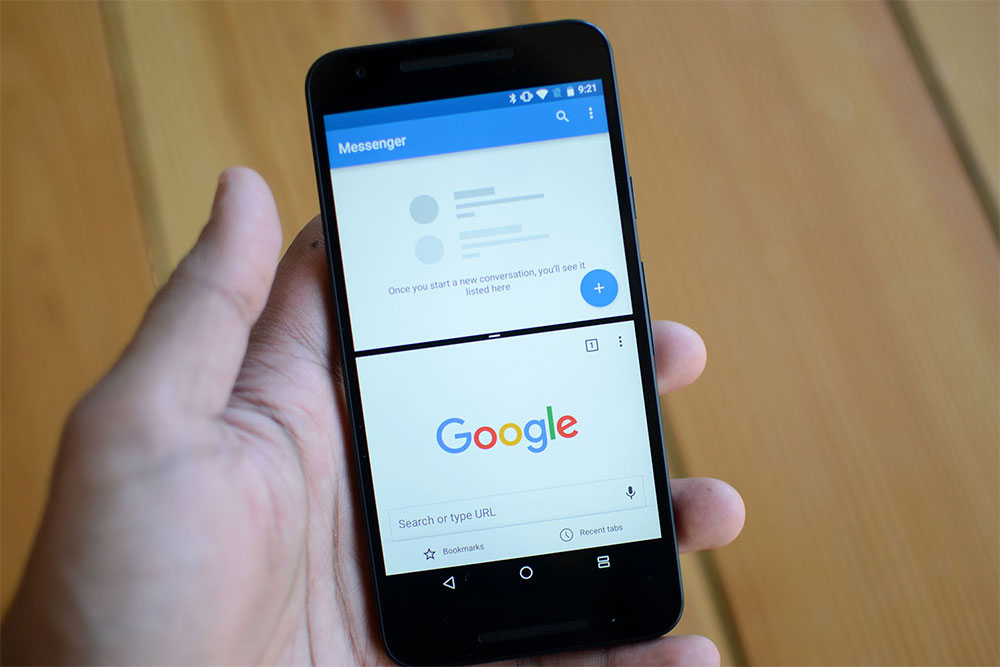Разделение экрана на части является мощным инструментом для улучшения организации работы, повышения эффективности и обеспечения более комфортного пользовательского опыта.
Польза разделения экрана на части
- Мультизадачность: Одно из наиболее очевидных преимуществ разделения экрана на части — возможность одновременно работать с несколькими приложениями или окнами. Это особенно полезно при мультитаскинге, когда вам нужно обрабатывать информацию из разных источников или выполнять несколько задач одновременно.
- Удобство просмотра информации: Разделение экрана позволяет более эффективно использовать пространство экрана, особенно на больших мониторах или при работе на ноутбуке с высоким разрешением. Вы можете одновременно видеть несколько окон или веб-страниц без необходимости постоянного переключения между ними.
- Сравнение данных: Разделение экрана на две части упрощает сравнение информации из разных источников или приложений. Например, вы можете сравнивать текстовые документы, таблицы данных или графики, не переключаясь между ними.
- Повышение производительности: Многие пользователи находят, что разделение экрана помогает им быть более продуктивными, поскольку это способствует ускорению выполнения задач и улучшению организации рабочего пространства.
- Удобство при презентациях и обучении: При проведении презентаций или обучающих сессий разделение экрана позволяет вам показывать содержимое из разных источников одновременно, что делает процесс более наглядным и понятным для аудитории.
- Мультимедийный опыт: Разделение экрана может быть полезным при просмотре видео или стриминга, позволяя вам одновременно следить за содержимым и делать другие важные задачи.
Как разделить экран на две части на Windows
Расскажем как разделить экран на ноутбуке с Windows.
1. С помощью горячих клавиш:
- Откройте два приложения, которые вы хотите разместить на экране.
- Выберите первое приложение и удерживая клавишу Windows, нажмите стрелку влево или вправо. Первое приложение будет занимать левую или правую половину экрана.
- Повторите то же самое для второго приложения на противоположной стороне экрана.
2. С помощью мыши:
- Откройте два приложения, которые вы хотите разделить.
- Наведите курсор мыши на верхний край окна первого приложения, чтобы появилась иконка «Растянуть вверху».
- Удерживая левую кнопку мыши, перетащите окно на левую или правую сторону экрана.
- Повторите те же шаги для второго приложения на противоположной стороне экрана.
Как разделить экран на две части на MacOS
С помощью Mission Control:
- Откройте оба приложения, которые вы хотите разделить.
- Нажмите на клавишу F3 (Mission Control) или свайпните четырьмя пальцами вверх по трекпаду, чтобы открыть Mission Control.
- Перетащите одно из окон на верхнюю часть экрана, пока не появится рамка, затем отпустите. Это разделит экран на две части.
- Выберите второе приложение и перетащите его в нижнюю часть экрана, чтобы завершить разделение экрана.
Как разделить экран на две части на Chrome OS (Chromebook)
С помощью клавиш:
- Откройте два окна браузера Chrome, которые вы хотите разделить.
- Нажмите Alt + ] для разделения экрана по вертикали (слева и справа), или Alt + [ для разделения экрана по горизонтали (вверху и внизу).
- Перетащите вкладки в соответствующие области, чтобы разделить экран на две части.
Это основные способы разделения экрана на две части в различных операционных системах. Каждая ОС может иметь свои уникальные функции или горячие клавиши для этой цели, так что рекомендуется ознакомиться с инструкциями для вашей конкретной ОС, если у вас возникнут трудности.
Как разделить экран на две части на Android
Для разделения экрана на две части на устройствах с операционной системой Android (включая смартфоны и планшеты), обычно используется функция разделения экрана или мультиоконного режима. Вот как это можно сделать:
1. С помощью функции разделения экрана (Split Screen):
- Откройте приложение, с которым вы хотите работать на одной половине экрана.
- Найдите на клавиатуре или в меню устройства кнопку для перехода в режим разделения экрана (обычно это иконка квадрата или трех точек).
- Найдите иконку вашего текущего приложения в списке открытых приложений и нажмите на нее.
- Появится опция «Разделить экран» или что-то подобное. Нажмите на эту опцию.
- Теперь вы сможете выбрать второе приложение для отображения на другой половине экрана.
- После выбора приложения они будут разделены на две части экрана.
2. С помощью режима мультиокон (Multi-Window Mode):
- Откройте приложение, с которым вы хотите работать на одной половине экрана.
- Выполните жест переключения приложений (обычно это свайп вверх снизу или свайп влево-вправо с нижнего края экрана), чтобы открыть список открытых приложений.
- Найдите иконку вашего текущего приложения и удерживайте ее. Возможно, вы увидите значок «Разделить экран» или подобное. Перетащите иконку на верхнюю или нижнюю часть экрана, чтобы разделить его.
- Теперь вы сможете выбрать второе приложение для отображения на другой половине экрана.
Обратите внимание, что не все устройства поддерживают функцию разделения экрана или могут иметь некоторые отличия в названиях или способах активации этой функции. Если вы не можете найти функцию разделения экрана на своем устройстве, рекомендуется обратиться к руководству пользователя вашего конкретного устройства или производителя.
Как разделить экран на две части на IOS
На устройствах с операционной системой iOS (iPhone и iPad) вы можете разделить экран на две части, используя функцию Split View или Slide Over, в зависимости от вашей модели устройства и версии iOS. Вот как это можно сделать:
1. Разделение экрана с помощью Split View:
- Откройте первое приложение, которое вы хотите использовать в режиме разделения экрана.
- Смахните вверх от нижнего края экрана, чтобы открыть App Switcher (меню переключения приложений).
- Найдите в списке иконку второго приложения, которое вы хотите использовать, и удерживайте ее.
- Перетащите иконку вверх или вправо (в зависимости от устройства и ориентации экрана) к центру экрана, чтобы запустить режим Split View.
- Освободите иконку, чтобы второе приложение заняло одну из частей экрана.
2. Разделение экрана с помощью Slide Over:
- Откройте первое приложение, которое вы хотите использовать в режиме разделения экрана.
- Смахните вверх от нижнего края экрана, чтобы открыть App Switcher (меню переключения приложений).
- Найдите в списке иконку второго приложения, которое вы хотите использовать, и удерживайте ее.
- Перетащите иконку на экран вверху (под область статусных иконок), чтобы запустить режим Slide Over.
- Освободите иконку, чтобы второе приложение появилось в виде небольшого всплывающего окна поверх первого приложения.
Обратите внимание, что не все модели iPhone и iPad поддерживают функцию Split View и Slide Over, поэтому убедитесь, что ваше устройство подходит для использования этих функций. Кроме того, некоторые приложения могут не поддерживать режим разделения экрана, поэтому не все приложения можно использовать вместе в Split View или Slide Over.